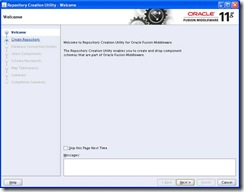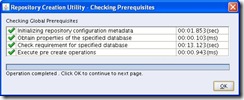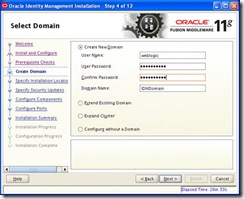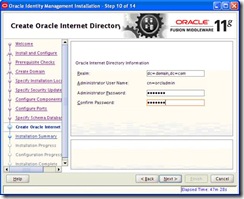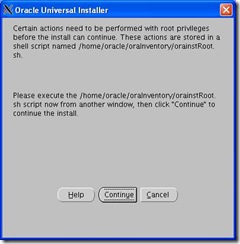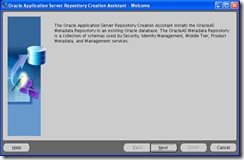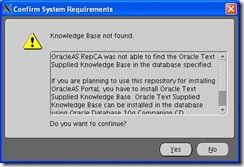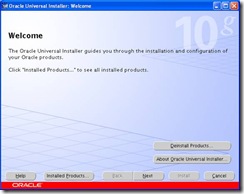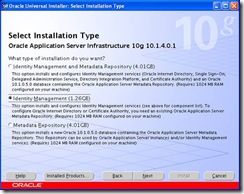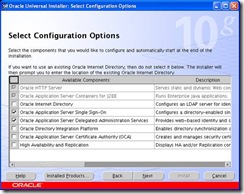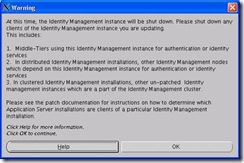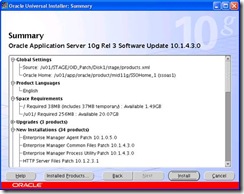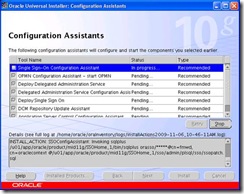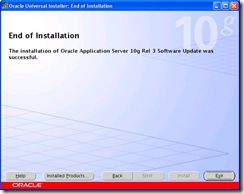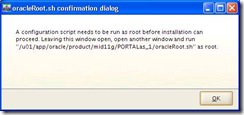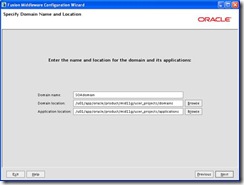The 11g Fusion Middleware installation can seem daunting when you first look at the documentation as compared to 10g. With 10g it was pretty simple, install an infrastructure tier and then an application tier, all from the same installation media.
With 11g there are many components to download, such as Weblogic, Portal, SOA, Repository Creation Utilities, Database Server, SSO, etc. So I thought I would document how I installed it for two reasons.. The main one being that when I have to install this beast again for a TEST environment I know exactly how I set up DEV. The second reason is that hopefully this will benefit some of you trying to install this yourselves.
As always when sharing information, if you see any errors/mis-steps, etc feel free to leave a comment. There is alot of information to sift through during the install so I can’t guarantee I have captured all of the steps, so if I have missed something please let me know.
Part 1 includes links to resources and a brief overview of the system and memory requirements.
Part 2 will cover installing the database tier which consists of the database and OID.
Part 3 will cover installing SSO on the application tier.
Part 4 will cover installing SOA and Portal on the application tier.
------------
Part 1
SCENARIO: Installing full Fusion Middleware Stack on 64bit Oracle Enterprise Linux consisting of two tiers:
Database Tier:
Oracle Weblogic Server
Oracle Database 11g (11.1.0.7+)
Oracle Identity Management
Application/Middle Tier: Oracle Weblogic Server
Oracle SOA Suite
Oracle Single Sign-On
Oracle Portal, Forms, Reports
URLS:
Below are some URLS which contain useful information such as the documentation, certification and requirements information and release notes.
- Documentation Library Main page:
http://download.oracle.com/docs/cd/E12839_01/index.htm
- Certification information
http://www.oracle.com/technology/software/products/ias/files/fusion_certification.html
- Requirements document:
http://www.oracle.com/technology/software/products/ias/files/fusion_requirements.htm - Release Notes (x86-64):
http://download.oracle.com/docs/cd/E12839_01/doc.1111/e14770/toc.htm
*Important, read the release notes for the platform you are using before the install. A couple of key issues that you may encounter from this document for x86-64:
- 2.1.1 Oracle Fusion Middleware Support of 64-bit JDK
- 2.1.4 Installing and Running Oracle SOA Suite and Oracle WebCenter on 64-Bit Linux Platforms
- 2.1.6 Managing the Oracle WebLogic Server Node Manager Utility for Oracle Identity Management Installations
- 2.1.9 Ports are not Checked Across Multiple Oracle Home Directories
- http://download.oracle.com/docs/cd/E12839_01/doc.1111/e14770/install.htm#sthref10
- 2.2.1 OPMN Does Not Start if the LD_ASSUME_KERNEL Environment Variable is Set
- 2.2.2 Changing the Listen Address of a Managed Server
Known Issues for JDeveloper and ADF 11g (11.1.1.1.0)
Oracle 11gR2
OID (SSO Component)
- Subject: Oracle Identity Management 10g (10.1.4.0.1) Release Notes Addendum Doc ID: 465847.1
Server Setup
I’m assuming you already have a 64bit version of Oracle Enterprise Linux installed on two servers. OEL 5.3 has alot of the pre-reqs required already installed, so from a server perspective there aren’t many changes.
Required Packages: OEL 5.3 for X86_64:
Most packages are installed by default with OEL 5.3. Those that need to be installed:
openmotif22-2.2.3 (for Oracle Reports Server)
openmotif-2.2.3 (for Oracle Reports Server)
gdbm (Application Server)
If you don’t have a valid CSI from Oracle Support, setup the public yum repository.
Install the missing packages using yum. Pass the following package names to yum install, see example below.
· unixODBC.i386
· unixODBC-devel.i386
· openmotif22.x86_64
· openmotif.x86_64
· libaio-devel.i386
· gdbm
Installation example for one package:
[root@dbtier yum.repos.d]# yum install libaio-devel.i386
Loaded plugins: security
Setting up Install Process
Parsing package install arguments
Resolving Dependencies
--> Running transaction check
---> Package libaio-devel.i386 0:0.3.106-3.2 set to be updated
--> Finished Dependency Resolution
Dependencies Resolved
================================================================================================================================
Package Arch Version Repository Size
==============================================================================================================================
Installing:
libaio-devel i386 0.3.106-3.2 el5_u3_base 11 k
Transaction Summary
================================================================================================================================
Install 1 Package(s)
Update 0 Package(s)
Remove 0 Package(s)
Total download size: 11 k
Is this ok [y/N]: y
Downloading Packages:
libaio-devel-0.3.106-3.2.i386.rpm | 11 kB 00:00
Running rpm_check_debug
Running Transaction Test
Finished Transaction Test
Transaction Test Succeeded
Running Transaction
Installing : libaio-devel [1/1]
Installed: libaio-devel.i386 0:0.3.106-3.2
Complete!
Post-Install Steps for GDBM
After you install GDBM create the following symbolic link:
[root@myserver ~]# ln -s /usr/lib/libgdbm.so.2.0.0 /usr/lib/libdb.so.2
Supported JVMs
Sun 1.6.0_11+
Kernel Parameters
Only changes required on top of OEL5.3:
fs.file-max = 6815744
net.core.wmem_max = 1048576
net.ipv4.ip_local_port_range = 1024 65500
net.core.rmem_default = 4194304
net.core.wmem_max = 1048576
net.ipv4.ip_local_port_range = 1024 65500
net.core.rmem_default = 4194304
Execute sysctl –p to load the settings or reboot.
Environment Settings
session required pam_limits.so
Memory Requirements
Below are the recommended hardware and system configuration requirements for Oracle SOA and Oracle BAM:
· BAM Server Weblogic Managed Server – 750MB
· SOA Server Weblogic Managed Server – 1GB
· Weblogic Administration Server – 750MB
Below are the recommended hardware and system configuration requirements for Oracle Portal, Forms, Reports and Discoverer:
· PORTAL Weblogic Managed Server – 1GB
· FORMS Weblogic Managed Server – 600MB
· REPORTS Weblogic Managed Server – 500MB
· WebLogic Administration Server – 750MB – 1GB
Single Sign-On
· All components – 400MB
· WebLogic Managed Server running Oracle Directory Integration Platform and Oracle Directory Services Manager: 720 MB
· WebLogic Administration Server: 750 MB
· Oracle Internet Directory: 75 MB
· Oracle Virtual Directory: 105 MB
· Oracle Enterprise Manager (EM) Agent: 25 MB
· Oracle Process Manager and Notification Server (OPMN): 5 MB
Oracle Database
· Depends on size of the environment but minimum SGA 800MB.
Memory Requirements Summary
Based on the memory requirements above the minimum amount of RAM for the Database Tier (Database + OID) is 4GB.
Application Tier (SSO + SOA + Portal/Forms/Reports) – 8GB.
Software to Download
I was going to capture the links for all the packages that you will need to download. But as I was in the process up writing up this guide the Oracle Technology Network downloads page has been updated with the latest version 11.1.1.2
At the time of this post you could still download the media from Oracles eDelivery Website.
Part 2
Part 2 describes the process to install and setup the database (including the repository) and Oracle Internet Directory.
If you are not installing the software directly on the server and in an X Window session you will need to export your display to one you have access to. Or if installing from your PC, you can use software such as Hummingbird Exceed or Cygwin. If your not sure how to do this let me know.
Overview of the Installation Steps:
1. Download and install 11gR1 (11.1.0.6), patch it to 11.1.0.7
2. Launch netca to create a listener.
3. Launch dbca to create a database.
4. Create the Fusion Middleware Repository.
5. Install Sun JDK
6. Install Weblogic Server
7. Install Oracle Identity Management.
Steps 1,2,3.
Installing 11gR1, creating a listener and database is very easy, so I don’t think I need to post a step-by-step screenshot of how its done. If you have difficulty patching it to 11.1.0.7 feel free to ask me some questions.
However, there are some repository requirements you should be aware of:
· processes: 500
· open_cursors: 500
· session_cached_cursors: 100
· Database character set must be AL32UTF8
The only parameter that you really need to set while your creating the database is the character set. The others can be easily changed after the database has been created. During database creation you should see a screen with 4 tabs at the top, Memory, Sizing, Character Sets and Connection Mode. Click on the Character Sets tab and select use Unicode (AL32UTF8)
On the sizing tab you can modify the processes parameter. You can set the others by clicking on the All Initialization Parameters button.
Step 4 – Repository Creation
After you download the repository creation media and unzip it, you should have a directory named rcuHome. Change directory to rchHome/bin and execute ./rcu
Click on Next.
Select Create and click on the Next button.
Enter your database details for the database you created above and click on the Next button.
The only time I have seen errors here was if the database initialization parameters I listed early weren’t changed and if the database wasn’t created with the proper characterset (AL32UTF8).
The repository creation utility is used to create the schemas for many components, including Identity Management, Portal and SOA. There is no reason why they all can’t be created at this time. Later we’ll have to use another repository creation utility for SSO. Since this is a DEV environment I used the prefix DEV, which as you can see, will be prefixed to each schema.
When finished selecting the options click on the Next button.
Another pre-req check, I haven’t seen any problems here. Click on the OK button if everything looks good.
Since this is a DEV environment I really don’t see the need for multiple passwords, so I’m using the same password for all schemas. Click on the Next button when ready.
By default the utility is going to create a temp tablespace for each component. Since I’m on a SAN and it just appears to be one big disk, there is really no point in separating them. So I changed the all of the temp tablespaces to use the same one.
When finished slick on the Next button.
Click the OK button.
Self explanatory, click on the OK button.
Once you have reviewed everything above and it looks ok click on the Create button.
If all was successful the repository was created successfully and you should see the above screen.
Step 5 – Install the Sun JDK
There is not much to this step. Download the Sun JDK version 1.6.0_11+ from Sun. The file you download is a self contained archive, which you need to execute and accept the license agreement. Once you do that it will create a directory in the same folder and extract all of the files. Once that was done I moved the directory to /u01/app/product.
Step 6 – Weblogic Installation
Since I am installing on a 64 bit platform I downloaded the generic version of Weblogic. If your using a 64 bit platform, then all of the components need to be 64 bit. See an earlier post of mine for details.
Set JAVA_HOME to the location of the Sun JDK from step 5 and launch the installer:
[oracle@dbtier STAGE]$ JAVA_HOME=/u01/app/oracle/product/jdk1.6.0_16; export JAVA_HOME
[oracle@dbtier STAGE]$ $JAVA_HOME/bin/java –jar wls1031_generic.jar
[oracle@dbtier STAGE]$ $JAVA_HOME/bin/java –jar wls1031_generic.jar
Click on the Next button.
This is a new install so you will only have the option to Create a new Middleware Home. Select that option, enter a middleware home directory path and click on the Next button.
I’ll probably install configuration manager at a later date.. Definitely for production but this is only a DEV environment.
A typical installation is fine. Make sure its selected and click on the Next button.
If should automatically pick up on the JDK we installed earlier. Verify its selected and click on the Next button.
Accept the default here and click on Next.
This is just a summary of the components being installed. Click on the Next button.
De-select Quickstart. We’ll be creating a domain as part of the Identity Management installation. Click on the Done button
.
Step 7 – Oracle Identity Management Installation
Down load the IDM media and unzip the archives. Once finished change directory to Disk1 and execute the runInstaller:
Click on the Next button.
We’ll be installing and configuration IDM, so verify Install and Configure is selected and click on the Next button.
If any of the pre-reqs fail review the documentation and resolve the problems before continuing. Click on the Next button.
We are creating a new domain so verify the Create New Domain option is selected. Enter a username you would like to use to administer the domain and a password. The password has to be 8+ digits if I recall correctly.
I changed a few of the defaults on this screen such as Oracle Home Directory, Instance Location and Name. The primary reason is just to make the structure a bit more logical and so that if someone sees IDMasinst_1 they will know its for IDM. If left the default of asinst_1 its not as clear.
Click on the Next button when done.
We have no plans to using Identity Federation or Oracle Virtual Directory so I deselected those options.
Click on the Next button.
Unless you need to change the ports for some reason keep the default of Auto Port Configuration and click on the Next button
.
Enter the connection string for the database created in step 3 and enter the password used while creating the repository in step 4. When finished click on the Next button.
Enter a Realm and create a password for the orcladmin account which you will use to initially administer the realm. Click on the Next button.
Just a summary of the installation. Click on the Install button to proceed.
Once the install finishes the next window will popup.
Don’t forget to Login as root and execute this script before you proceed.
If any errors appear here, try to resolve the issue and click on the Retry button. Otherwise when the configuration is completed the next screen will appear.
It’s a good idea to save the installation summary as it will contain information about the install such as the domain name, ports, URL’s to the WebLogic and Enterprise Manager consoles, etc.
Once you click on the Finish button the installation is complete. The next parts in the series will show you how to install SSO, SOA and Portal.
Part 3
Part 3 describes the process to install and setup SSO on the application tier of my Fusion Middleware Environment. I had originally intended to talk about Portal and SOA here but I didn’t realize how long the SSO portion was.
Oracle Single Sign-On and Oracle Delegated Administration Services Release 10g are required components for Oracle Portal, Forms, Reports and Discoverer Release 10g and Release 11g.
Overview of the Installation Steps
- Executing inspre11.pl
- SSO Repository Creation
- Install SSO 10.1.4.0.1 and upgrade it to 10.1.4.3
Executing inspre11.pl and SSO Repository Creation
More detail for the steps below can be found in Oracle’s documentation.
execute inspre11.pl with –op1. The –op1 flag will enable anonymous bind, disable entry cache and change the OID version from 11.1.1.1.0 to 10.1.4.0.1 so the SSO repository creation assistant will be able to load the schema.
On the database tier set your ORACLE_HOME environment variable to your IDM installation, and ORACLE_INSTANCE to the instance home location. Execute inspre11.pl with the –op1 parameter.
The syntax for inspre11.pl is:
$OID11gR1_ORACLE_HOME/perl/bin/perl \
$OID11gR1_ORACLE_HOME/ldap/bin/inspre11.pl OID_HOST OID_PORT {-ssl | -nonssl} \
OID_COMPONENT DB_CONNECT_STRING ODS_PASSWORD ORCLADMIN_PASSWORD \
{-op1 | -op2 | -op3}
In part 2, I used the same password for all of the accounts, so ODS_PASSWORD and ORCLADMIN_PASSWORD is the same. That’s why you will see password specified twice in my example below:
[oracle@vm2 Oracle_IDM1]$ ORACLE_HOME=/u01/app/oracle/product/mid11g/Oracle_IDM1; export ORACLE_HOME
[oracle@vm2 Oracle_IDM1]$ ORACLE_INSTANCE=/u01/app/oracle/product/mid11g/IDMasinst_1; export ORACLE_INSTANCE
[oracle@vm2 Oracle_IDM1]$ $ORACLE_HOME/perl/bin/perl $ORACLE_HOME/ldap/bin/inspre11.pl vm2 3060 -nonssl oid1 vm2:1521:FMWD password password –op1
Use RepCA to load SSO and other schemas against DB before running -op2
[oracle@vm2 Oracle_IDM1]$ ORACLE_INSTANCE=/u01/app/oracle/product/mid11g/IDMasinst_1; export ORACLE_INSTANCE
[oracle@vm2 Oracle_IDM1]$ $ORACLE_HOME/perl/bin/perl $ORACLE_HOME/ldap/bin/inspre11.pl vm2 3060 -nonssl oid1 vm2:1521:FMWD password password –op1
Use RepCA to load SSO and other schemas against DB before running -op2
SSO Repository Creation
In part 2 we used a repository creation utility to load the IDM, Portal and SOA 11g schemas. Since SSO is a previous version (10g), we need to use a different repository creation utility (RCU). The 11g RCU is much nicer because it doesn’t need to be installed before you can use it. The 10g SSO RCU needs to be installed like other Oracle products before it can be installed.
The 10g SSO RCU is 32bit, so if your trying to install this on a 64bit environment, you have to type linux32 bash before you launch the runInstaller. Even tho I ran it from a 32bit shell I still encountered issues. Since you don’t need the 10g SSO RCU after you load the SSO schema I decided to install it on an old 32bit server instead of trying to figure out what was wrong.
Unzip the 10g SSO RCU archive and launch the runInstaller:
Click on the Next button.
Verify the inventory directory and change it to suit your environment. Then click on the Next button.
Make sure you execute the orainstRoot.sh script before clicking on the Continue button.
[root@appTier oraInventory]# ./orainstRoot.sh
Creating the Oracle inventory pointer file (/etc/oraInst.loc)
Changing groupname of /home/oracle/oraInventory to oinstall.
Creating the Oracle inventory pointer file (/etc/oraInst.loc)
Changing groupname of /home/oracle/oraInventory to oinstall.
Change if necessary and click on the Next button.
I hit this warning, I can’t remember which kernel parameter was at issue but after I reviewed the problem I determined it was ok to proceed. The next time I install it, I’ll take better notes. Click on the Yes button.
If you need other languages select them and click on the Next button.
Verify that Yes is selected so that the RCU assistant launches automatically after the installation is finished and click on the Next button.
Click on the Install button.
The RCU assistant will automatically start and show the screen below:
Click on the Next button:
Enter the path of the Oracle Home directory for the database installed in Part 2. As well, select a log file directory and click on the Next button
.
We need to load the schema and register it, so verify that the Load and Register option is selected and click on the Next button:
Enter the information for the database created in Part 2.
It appears that the SSO Repca utility ignores the SGA_TARGET parameter and looks explicitly for the various SGA parmeters to make sure your database is sized correctly and setup correctly. As long as your SGA_TARGET is set high enough you can quickly login to your database, execute the commands below and continue with the RCU assistant.
SQL> alter system set aq_tm_processes =1;
SQL> alter system set db_cache_size=200M;
SQL> alter system set shared_pool_size=200M;
SQL> alter system set java_pool_size=120M;
Click on Yes, this requirement is only for 10g databases and we are not using 10g Portal.
I am using an regular file system so I selected the first option and clicked on the Next button.
Since I am on a SAN I am using the same directory for all tablespaces but if you are using multiple directories you will need to manually enter the information for each tablespace. Click on the Next button when complete.
By default the system tablespace datafile should be in autoextend in 11g but verify.
Enter the hostname for the server in which you installed Identity Management on in Part 2. By default the SSL port is 3131 but if you are unsure you can look at the installation summary file you should have saved back in Part 2.
Enter the password for orcladmin which you specified while installing Oracle Identity Management in Part 2.
I choose the default and clicked on Next.
Once the SSO repository has been loaded into your database you will be presented with the following screen. Click OK and your finished.
The 10g SSO RCU changes the ODS password for some reason so you need to change it back to the one you used back in Part 2.
Login to your database via SQL*Plus and change the ODS password using
alter user ods identified by PASSWORD, where PASSWORD represents the ODS schema password before running the 10g SSO RCU Assistant.SQL> alter user ods identified by password;
User altered
User altered
Login to the server in which Oracle Identity Management was installed and set the ORACLE_HOME, ORACLE_INSTANCE and TNS_ADMIN environment variables to reflect the IDM install and create a wallet:
[oracle@vm2 ~]$ ORACLE_HOME=/u01/app/oracle/product/mid11g/Oracle_IDM1; export ORACLE_HOME
[oracle@vm2 ~]$ ORACLE_INSTANCE=/u01/app/oracle/product/mid11g/IDMasinst_1; export ORACLE_INSTANCE
[oracle@vm2 ~]$ TNS_ADMIN=$ORACLE_INSTANCE/config; export TNS_ADMIN
[oracle@vm2 ~]$ ORACLE_INSTANCE=/u01/app/oracle/product/mid11g/IDMasinst_1; export ORACLE_INSTANCE
[oracle@vm2 ~]$ TNS_ADMIN=$ORACLE_INSTANCE/config; export TNS_ADMIN
[oracle@vm2 ~]$ cat $TNS_ADMIN/tnsnames.ora OIDDB=(DESCRIPTION=(ADDRESS=(PROTOCOL=TCP)(HOST=vm2)(PORT=1521))(CONNECT_DATA=(SERVER=DEDICATED)(SERVICE_NAME=FMWD)))
[oracle@vm2 ~]$ $ORACLE_HOME/ldap/bin/oidpasswd connect=OIDDB create_wallet=true password:
confirm password:
Replication password file exists
password set
confirm password:
Replication password file exists
password set
Restart Oracle Internet Directory:
[oracle@vm2 bin]$ cd $ORACLE_INSTANCE/bin
[oracle@vm2 bin]$ pwd
/u01/app/oracle/product/mid11g/IDMasinst_1/bin
[oracle@vm2 bin]$ ./opmnctl stopall;
opmnctl stopall: stopping opmn and all managed processes...
[oracle@vm2 bin]$ ./opmnctl startall;
opmnctl startall: starting opmn and all managed processes...
[oracle@vm2 bin]$ pwd
/u01/app/oracle/product/mid11g/IDMasinst_1/bin
[oracle@vm2 bin]$ ./opmnctl stopall;
opmnctl stopall: stopping opmn and all managed processes...
[oracle@vm2 bin]$ ./opmnctl startall;
opmnctl startall: starting opmn and all managed processes...
Execute the inspre11.pl script with -op2, which resets the Oracle Internet Directory version and allows you to install Oracle Single Sign-On and Oracle Delegated Administration Services Release 10g (10.1.4.0.1). The -op2 option will also verify the orcldirectoryversion attribute has a value of OID 10.1.4.0.1.
[oracle@vm2 bin]$ $ORACLE_HOME/perl/bin/perl $ORACLE_HOME/ldap/bin/inspre11.pl vm2 3060 -nonssl oid1 OIDDB password password -op2
Install SSO/DAS against 11g OID before running -op3
Above when we executed inspre11.pl with the –op1 flag we used vm2:1521:FMWD for the database information. For some reason, with the –op2 flag, you will get an error. See the following note for details. Since we set the TNS_ADMIN environment variable above, we can pass the tnsnames.ora entry, which is OIDDB.
Subject: Inspre11.Pl Fails With Error Message No Such File Or Directory At Line 310 Doc ID: 876623.1
Install Oracle Single Sign-On and Oracle Delegated Administration Services Release 10g (10.1.4.0.1) and Upgrade to 10.1.4.3
On your application their unzip the SSO media and launch the runInstaller.
Click on the Next button:
Specify the directory for the SSO Oracle Home and click on the Next button.
Select Oracle Application Server Infrastructure 10g for the Single Sign-On (SSO) component and click on the Next button.
We already created the SSO repository, so select the second option Identity Management and click on the Next button.
If you haven’t already review Note 465847.1, it lists the required packages for OEL 5 and if you made the OS changes listed in Part 1 then you should be fine. So I ignored this error and continued.. I’m pretty sure it was looking for packages I have installed but of a lower release level. Click on Next to continue.
You’ll need to execute the root.sh script as part of this install. Click on the Next button to continue.
We are only using SSO and Delegated Administration Services, so I de-selected the other options and clicked on the Next button.
Click on the Next button.
Enter the hostname and port number for your IDM install from Part 2.
Enter the password for the orcladmin account which you specified during the IDM install in Part 2.
Create an Instance Name, I put SSO in front of the instance name to keep it logical. After you enter a password click on the Next button.
Click on the Install button.
During the install you may see this error. It can be safely ignored as per note: 465847.1
Before you click on the OK button above you should download and apply patch patch 5649850 before running run the root.sh script.
To apply this patch set your ORACLE_HOME environment variable to your SSO Oracle Home, unzip the patch, change into the patch directory and execute $ORACLE_HOME/OPatch/opatch apply.
If you get an error:
The Oracle Home /u01/app/oracle/product/mid11g/SSOHome_1 is not registered with the Central Inventory. OPatch was not able to get details of the home from the inventory.
Try upgrading Opatch to OPatch Version: 1.0.0.0.60
Once you have applied the patch click on the OK button.
Once the install has finished the configuration assistants will run. Assuming no issues are encountered you will be presented with the End of Installation screen below:
SSO has been installed but now we need to upgrade it to 10.1.4.3.0:
Upgrade Oracle Single Sign-On and Oracle Delegated Administration Services to Release 10g (10.1.4.3.0) by applying the Oracle Identity Management 10g (10.1.4.3.0) Patch Set. You can get the Oracle Identity Management 10g (10.1.4.3.0) Patch Set from My Oracle Support (formerly MetaLink) by searching for Bug or Patch Number 7215628.
Stop SSO:
If you don’t stop it beforehand I believe the installer will stop it for you.
echo "Stopping SSO Components. . ."
cd $SSO_HOME/bin
./emctl stop iasconsole
sleep 5
cd $SSO_HOME/opmn/bin
./opmnctl stopall
Download patch 7215628, unzip it and launch the runInstaller:
Click on Next.
Select the SSO Home from the drop down list and click on Next.
Enter your Metalink credentials if you would like configuration manager installed. I opted not to install it.
Enter the ias_admin password you specified during the SSO install above. Click on Next to continue.
Enter the orcladmin password from the IDM install performed in Part 2. Click on Next to continue.
Enter SYS password for the database created in Step 2.
I shutdown SSO before but if you didn’t, the installer will do that now. Click on OK to continue.
Click the on the Install button.
Once the install finishes you’ll be prompted to run the root.sh script. Perform that task and click on the OK button.
After the configuration assistants execute successfully the patch will be completed:
Click on Exit.
On the IDM server execute the inspre11.pl script with -op3, which sets the Oracle Internet Directory version back to 11g Release 1 (11.1.1).
Set the environment variables setup the IDM environment:
oracle@vm2 ~]$ ORACLE_HOME=/u01/app/oracle/product/mid11g/Oracle_IDM1; export ORACLE_HOME
[oracle@vm2 ~]$ ORACLE_INSTANCE=/u01/app/oracle/product/mid11g/IDMasinst_1; export ORACLE_INSTANCE
[oracle@vm2 ~]$ TNS_ADMIN=$ORACLE_INSTANCE/config; export TNS_ADMIN
[oracle@vm2 ~]$ ORACLE_INSTANCE=/u01/app/oracle/product/mid11g/IDMasinst_1; export ORACLE_INSTANCE
[oracle@vm2 ~]$ TNS_ADMIN=$ORACLE_INSTANCE/config; export TNS_ADMIN
[oracle@vm2 ~]$ORACLE_HOME/perl/bin/perl $ORACLE_HOME/ldap/bin/inspre11.pl vm2 3060 -nonssl oid1 OIDDB password password –op3
Change orcldirectoryversion to 11.1.1.1.0 and enable entrycache
Change orcldirectoryversion to 11.1.1.1.0 and enable entrycache
Verify the install was successful by logging in to Oracle Delegated Administration Services. You should be redirected to Oracle Single Sign-On and if your able to login in successfully everything should be installed correctly.
The URL where vm7 is the server name for the application tier:
Part 4
Part 4 describes the process to install and configure Portal and SOA on the application tier of the Fusion Middleware Environment.
Overview of the Installation Steps
- Install Sun JDK
- Install WebLogic Server
- Install Portal
- Install SOA
Step 1 and Step 2
This is identical to the procedure in Part 2. The Sun JDK and WebLogic server was installed as part of Identity Management on the database tier. Repeat these steps for the Application Tier.
Step 3 – Installing Portal
We created the repository for Portal back in Part 2 so we wouldn’t have to run the repository creation utility multiple times. Unzip the Portal installation media and launch the runInstaller:
Click on the Next button.
As with Identity Management, we are going to Install and Configure the Portal environment, so verify that its selected and click on the Next button.
If you are followed the steps from Part 1 and are using the same versions then the pre-requisite check should be ok. If there are issues here fix them before you proceed. Once everything is ok click on the Next button.
Select a username to administer the domain, a password and the domain name. Click Next when your finished entering this information.
If you would like Oracle Configuration Manager to be installed then enter your metalink email address and password. Click on Next to continue.
Unfortunately this is a bad screenshot as its not showing the end of the Instance Location field. Since we are install Portal and SOA on this tier I want the directory names to be representative. So the Oracle Home directory is preceded with PORTAL, as is the instance location and name. The Middleware Home Location is where you installed the WebLogic Server earlier. Click on Next when your finished.
If your not planning on using all of the components then de-select then ones not required. Here everything is being installed except for Discoverer. Click on Next when ready.
Since this is the first WebLogic domain on this server we can use the Auto Port Configuration option. However, during the SOA install we’ll need to do this differently. I’ll go into detail why at that point. Click on Next.
Click on the Next button.
Enter the connection details for the database and repository created in Step 2. When finished click on the Next button.
Enter the schema name and password for the PORTLET account created as part of the repository install in Step 2. Click on Next when finished.
Enter the details for Oracle Internet Directory created in Part 2. Be sure to use the SSL port. Click on Next when finished.
Save a copy of the response file. It may come in handy if need to reinstall or when creating a new environment. Click on Install when ready.
Once the install has finished it will ask you to run the oracleRoot.sh script:
Once you have executed the script as root click OK.
Save a copy of the Installation Summary, it will contain useful information such as where the location of various components on disk, URL’s and port numbers. Click on Finish when complete.
Step 4 – Installing SOA
Unzip the SOA media and change directory to Disk1. Before you start set your JAVA_HOME environment variable and launch the runInstaller with the –jreLoc parameter:
[oracle@vm7 Disk1]$ JAVA_HOME=/u01/app/oracle/product/jdk1.6.0_16; export JAVA_HOME
[oracle@vm7 Disk1]$ ./runInstaller -jreLoc $JAVA_HOME
Click on the Next button.
If you are followed the steps from Part 1 and are using the same versions then the pre-requisite check should be ok. If there are issues here fix them before you proceed. Once everything is ok click on the Next button.
Enter the Middleware Home directory, which is the same as the other products installed, and specify a directory name where SOA will be installed. Click on Next when ready.
As with the other products installed, save the response file in case you need to reinstall or setup a new environment. Click on Install when ready.
The installation details file contains some useful information so be sure to save a copy. Click on the Finish button.
To configure SOA launch the configuration wizard:
/u01/app/oracle/product/mid11g/SOAHome_1/common/bin
[oracle@vm7 bin]$ ./config.sh
Each component of the Fusion Middleware stack has to be installed in its own domain. So at the end of this installation we’ll have 3 domains over two tiers. An Identity Management domain on the database tier and a Portal Domain and SOA domain on the application tier.
Verify Create a new WebLogic domain is selected and click on the Next button.
On this screen select only the SOA components which are easy to distinguish by the [SOAHome_1] at the end of each option. Click on Next once they have been selected.
Enter the domain information and click on Next.
Specify a username and password to administer this domain.
Select the appropriate startup mode depending on this is a DEV or PROD environment and click on the Next button.
Enter the connection details for the database created in Part 2. If you used the same password for all schemas then enter it in the Schema Password textbox at the top of the screen. If you created the repository with a different password for each schema then you will have to enter each on in the last column of the table. Click on the Next button once your finished.
The configuration utility quickly tests to see if it can connect to each of the schemas. If there are problems here verify the database connection information and passwords you entered are correct. Click on the Next button to continue.
We need to perform some addition configuration steps on this domain so check the first two options Administration Server and Managed Servers, Clusters and Machines and click on the Next button.
Back in Part 1 I listed a known issue where ports are not checke across multiple Oracle Home directories. If you blindly go through the install then the AdminServer for the SOA domain will use port 7001. This port is already in use by the Portal domain. We need to change the port on this screen so there is no conflict. To keep it simple I added 10 to the original port value to et 7011. Click on Next to continue.
As with the AdminServer, the default port for the bam managed server is being used WLS_PORTAL. To keep it consistent I changed both the bam and soa server by adding 10 to the original value to get 9011 and 8011 respectively. Once finished click on the Next button.
Click on Next.
Click on Next.
Click on the Next button.
Review the summary and click on the Create button.
Once the install completes click on the Done button.
If you have gotten this far you will have successfully installed Fusion Middleware 11g.