Overview of the Installation Steps
- Install Sun JDK
- Install WebLogic Server
- Install Portal
- Install SOA
This is identical to the procedure in Part 2. The Sun JDK and WebLogic server was installed as part of Identity Management on the database tier. Repeat these steps for the Application Tier.
Step 3 – Installing Portal
We created the repository for Portal back in Part 2 so we wouldn’t have to run the repository creation utility multiple times. Unzip the Portal installation media and launch the runInstaller:

Click on the Next button.

As with Identity Management, we are going to Install and Configure the Portal environment, so verify that its selected and click on the Next button.

If you are followed the steps from Part 1 and are using the same versions then the pre-requisite check should be ok. If there are issues here fix them before you proceed. Once everything is ok click on the Next button.

Select a username to administer the domain, a password and the domain name. Click Next when your finished entering this information.

If you would like Oracle Configuration Manager to be installed then enter your metalink email address and password. Click on Next to continue.

Unfortunately this is a bad screenshot as its not showing the end of the Instance Location field. Since we are install Portal and SOA on this tier I want the directory names to be representative. So the Oracle Home directory is preceded with PORTAL, as is the instance location and name. The Middleware Home Location is where you installed the WebLogic Server earlier. Click on Next when your finished.

If your not planning on using all of the components then de-select then ones not required. Here everything is being installed except for Discoverer. Click on Next when ready.

Since this is the first WebLogic domain on this server we can use the Auto Port Configuration option. However, during the SOA install we’ll need to do this differently. I’ll go into detail why at that point. Click on Next.

Click on the Next button.

Enter the connection details for the database and repository created in Step 2. When finished click on the Next button.

Enter the schema name and password for the PORTLET account created as part of the repository install in Step 2. Click on Next when finished.

Enter the details for Oracle Internet Directory created in Part 2. Be sure to use the SSL port. Click on Next when finished.

Save a copy of the response file. It may come in handy if need to reinstall or when creating a new environment. Click on Install when ready.

Once the install has finished it will ask you to run the oracleRoot.sh script:
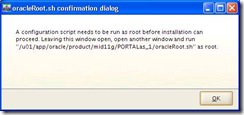
Once you have executed the script as root click OK.


Save a copy of the Installation Summary, it will contain useful information such as where the location of various components on disk, URL’s and port numbers. Click on Finish when complete.
Step 4 – Installing SOA
Unzip the SOA media and change directory to Disk1. Before you start set your JAVA_HOME environment variable and launch the runInstaller with the –jreLoc parameter:
[oracle@vm7 Disk1]$ JAVA_HOME=/u01/app/oracle/product/jdk1.6.0_16; export JAVA_HOME
[oracle@vm7 Disk1]$ ./runInstaller -jreLoc $JAVA_HOME

Click on the Next button.

If you are followed the steps from Part 1 and are using the same versions then the pre-requisite check should be ok. If there are issues here fix them before you proceed. Once everything is ok click on the Next button.

Enter the Middleware Home directory, which is the same as the other products installed, and specify a directory name where SOA will be installed. Click on Next when ready.

As with the other products installed, save the response file in case you need to reinstall or setup a new environment. Click on Install when ready.


The installation details file contains some useful information so be sure to save a copy. Click on the Finish button.
Configuration
To configure SOA launch the configuration wizard:
/u01/app/oracle/product/mid11g/SOAHome_1/common/bin
[oracle@vm7 bin]$ ./config.sh

Each component of the Fusion Middleware stack has to be installed in its own domain. So at the end of this installation we’ll have 3 domains over two tiers. An Identity Management domain on the database tier and a Portal Domain and SOA domain on the application tier.
Verify Create a new WebLogic domain is selected and click on the Next button.

On this screen select only the SOA components which are easy to distinguish by the [SOAHome_1] at the end of each option. Click on Next once they have been selected.
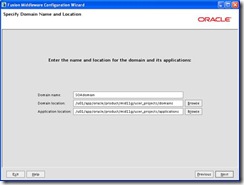
Enter the domain information and click on Next.

Specify a username and password to administer this domain.

Select the appropriate startup mode depending on this is a DEV or PROD environment and click on the Next button.

Enter the connection details for the database created in Part 2. If you used the same password for all schemas then enter it in the Schema Password textbox at the top of the screen. If you created the repository with a different password for each schema then you will have to enter each on in the last column of the table. Click on the Next button once your finished.

The configuration utility quickly tests to see if it can connect to each of the schemas. If there are problems here verify the database connection information and passwords you entered are correct. Click on the Next button to continue.

We need to perform some addition configuration steps on this domain so check the first two options Administration Server and Managed Servers, Clusters and Machines and click on the Next button.

Back in Part 1 I listed a known issue where ports are not checke across multiple Oracle Home directories. If you blindly go through the install then the AdminServer for the SOA domain will use port 7001. This port is already in use by the Portal domain. We need to change the port on this screen so there is no conflict. To keep it simple I added 10 to the original port value to et 7011. Click on Next to continue.

As with the AdminServer, the default port for the bam managed server is being used WLS_PORTAL. To keep it consistent I changed both the bam and soa server by adding 10 to the original value to get 9011 and 8011 respectively. Once finished click on the Next button.

Click on Next.

Click on Next.

Click on the Next button.

Review the summary and click on the Create button.

Once the install completes click on the Done button.
If you have gotten this far you will have successfully installed Fusion Middleware 11g.
4 comments:
I appreciate your post. My experience wasn't exactly the same but close enough that your post really helped me through what I considered a very messy install.
Could you provide the stop/start scripts you used to manage this beast!
Thanks
First of all, thank you very much for this walk through!
Everything installs correctly until the Portal configuration process config tools...it hangs on "Creating Domain"...details only shows "Step Creating Domain started". It just hangs...doesnt fail or progress.
Any ideas? I've tried upgrading the Portal install from 11.1.1.2.0 to 11.1.1.3.0 with no luck. I am running Suse 10 enterprise sp3.
Power BI Classes Online
Learn Power Query, data modeling, and advanced DAX to create interactive dashboards and visual reports. Publish secure analytics, implement row-level security, and schedule automated refreshes. Build skills to provide actionable business intelligence insights.
Post a Comment